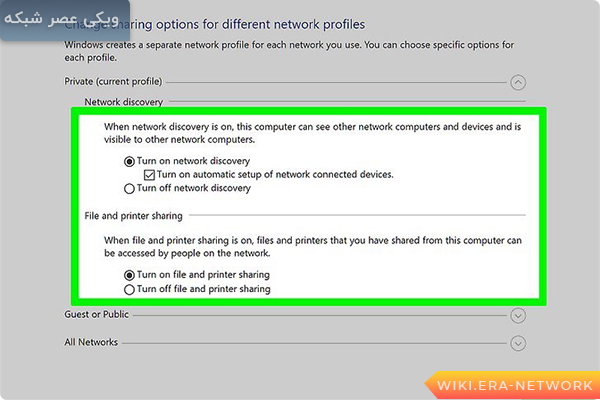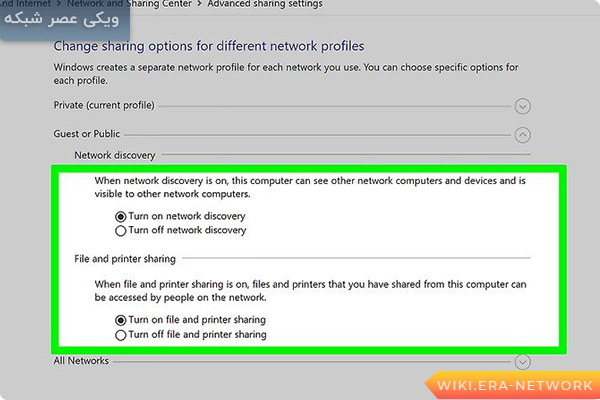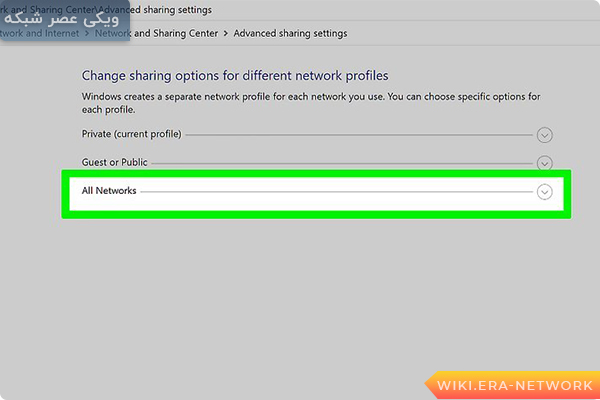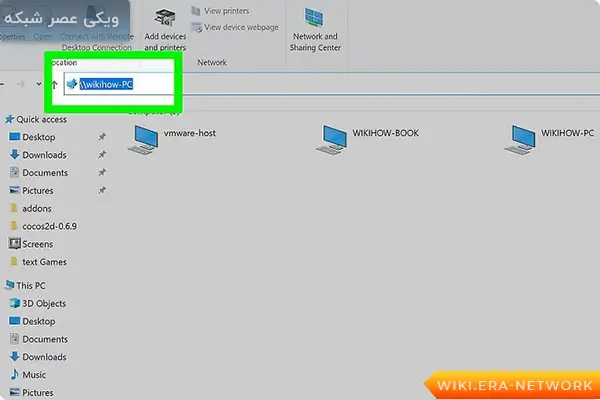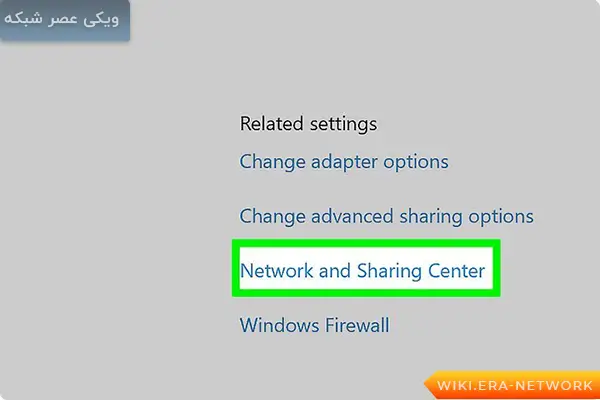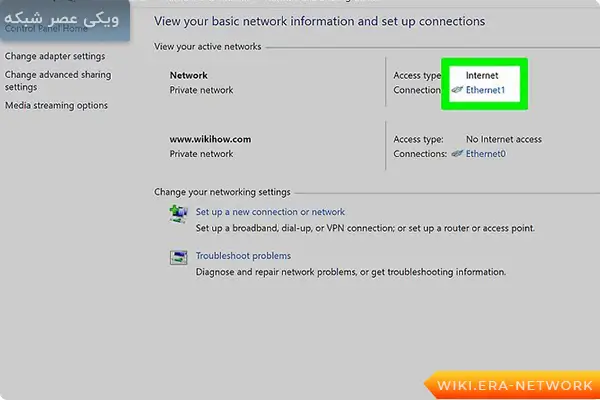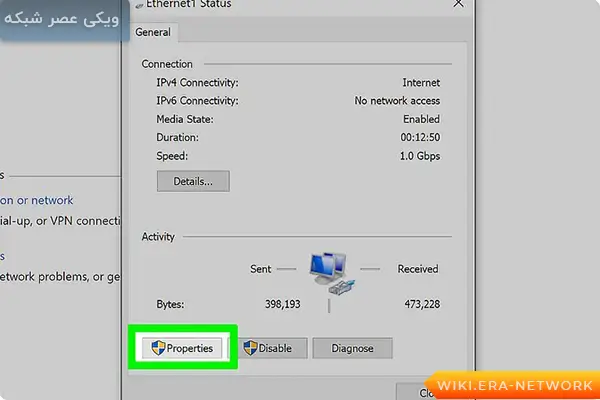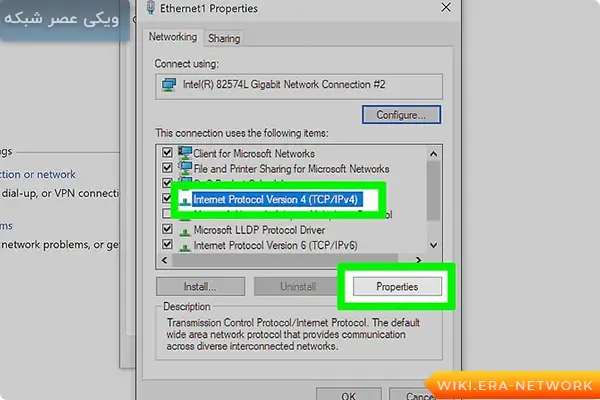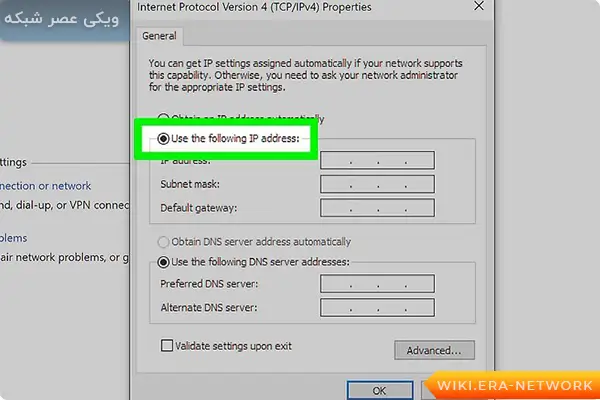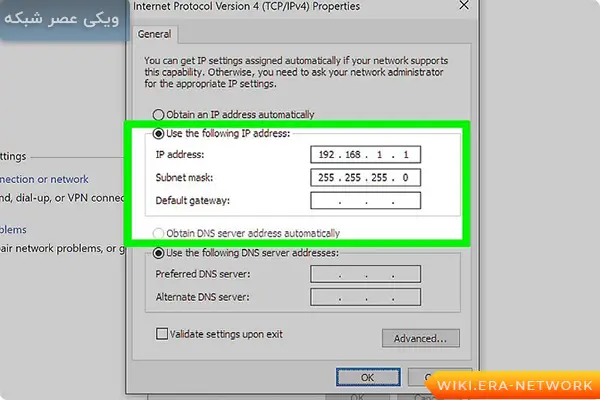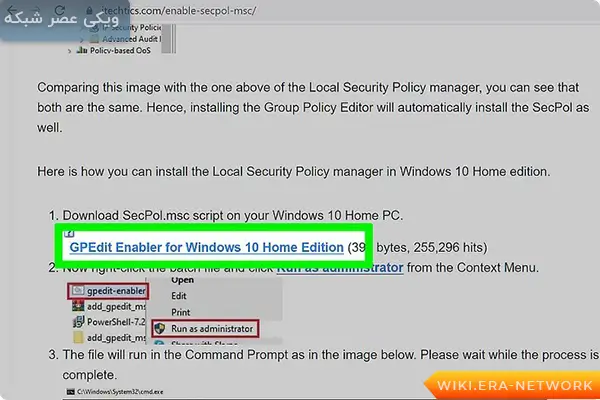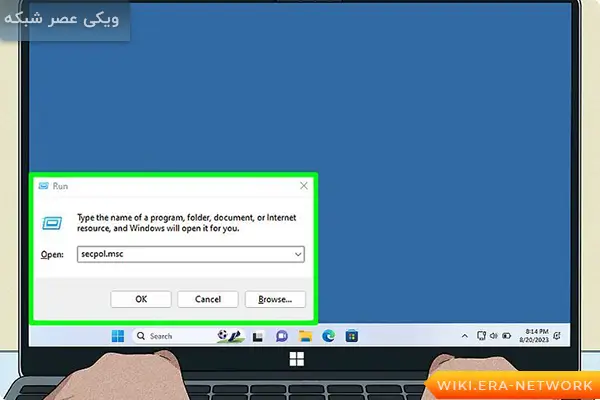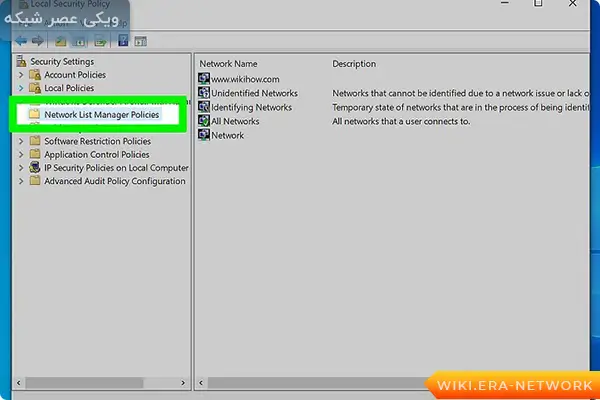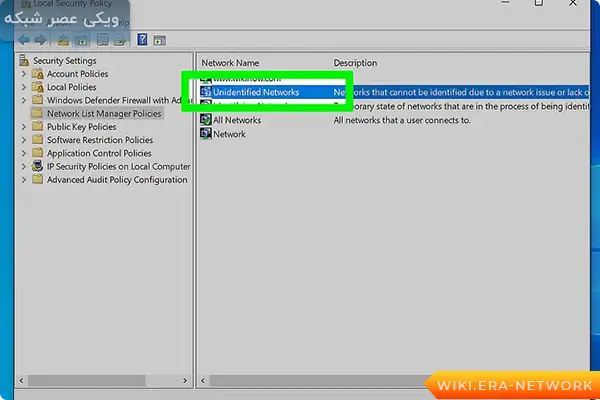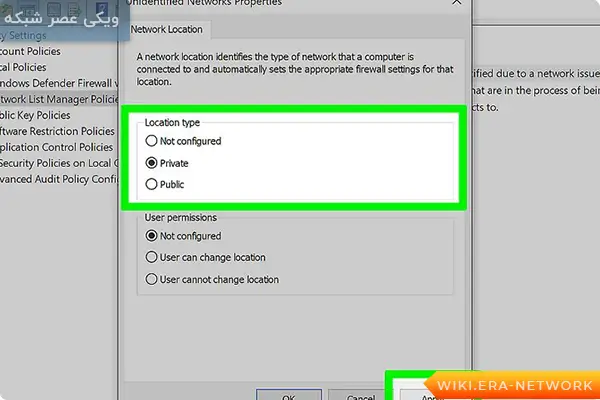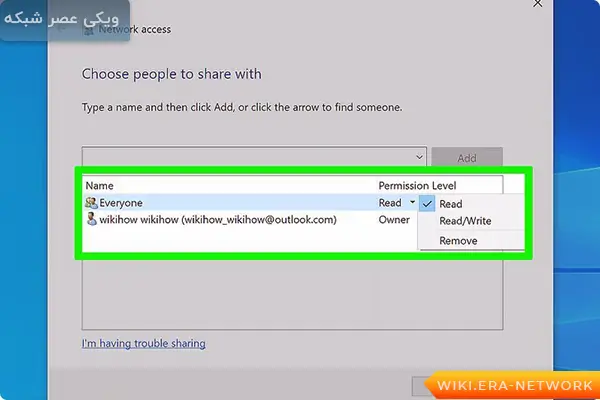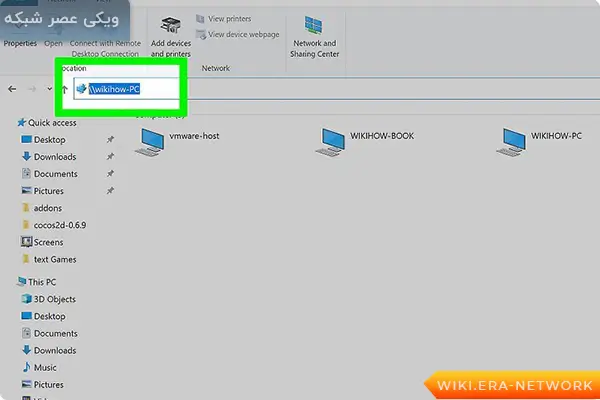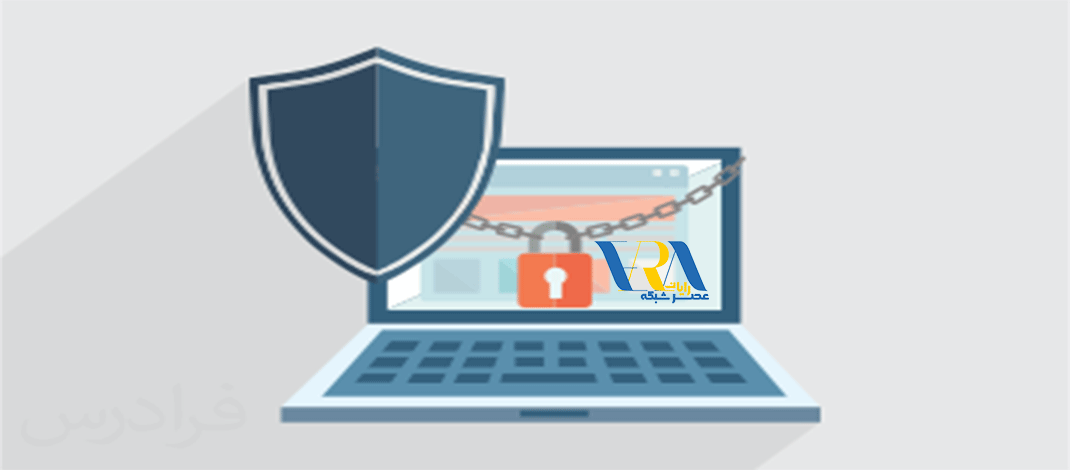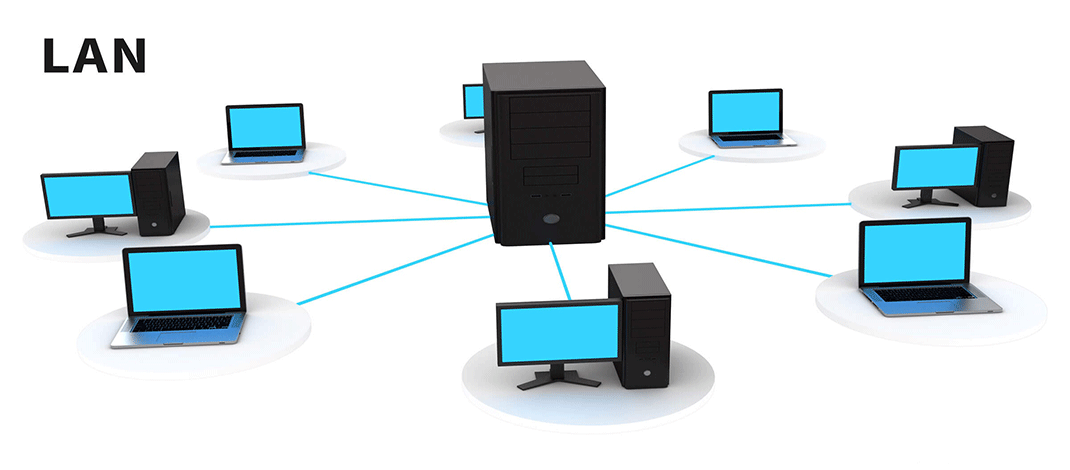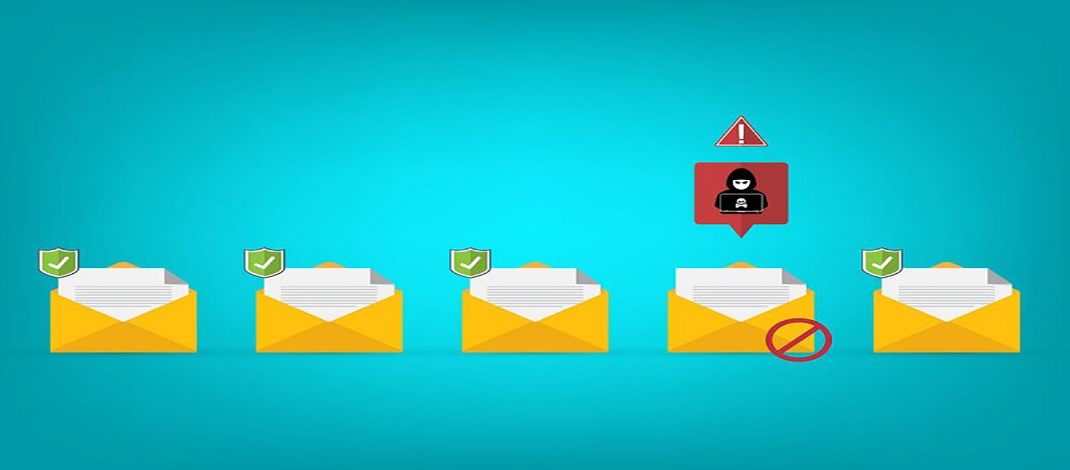برای این کار، روی گزینه رادیویی یا کلید تغییر کنار «Network discovery» و «File and printer sharing» کلیک کنید.
- Network discovery به کامپیوتر شما اجازه میدهد دیگر دستگاههای موجود در شبکه را شناسایی کند و خودش نیز برای آنها قابل مشاهده باشد.
- File and printer sharing امکان انتقال فایلها و استفاده مشترک از چاپگرها را در شبکه فراهم میکند.

روی «Guest or Public» یا «Public networks» کلیک کنید. این گزینه در منوی تنظیمات پیشرفته اشتراکگذاری، درست زیر گزینه «Private یا خصوصی» قرار دارد. با انتخاب این گزینه، تنظیمات اشتراکگذاری شبکه برای حسابهای مهمان و عمومی در کامپیوتر شما نمایش داده میشود.

برای این کار، روی گزینه رادیویی یا کلید تغییر کنار «Network discovery» و «File and printer sharing» کلیک کنید.

روی «All Networks» کلیک کنید. این گزینه سومین گزینه اشتراکگذاری زیر «Guest and Public» است. با انتخاب این گزینه، تنظیمات پیشرفته اشتراکگذاری برای تمام شبکههایی که کامپیوتر شما به آنها متصل است، نمایش داده میشود.

اشتراکگذاری شبکه را فعال کنید. برای این کار، روی گزینه رادیویی کنار «Turn on sharing so anyone can read and write files in the public folders» (در ویندوز 10) یا کلید تغییر کنار «Public folder sharing» (در ویندوز 11) کلیک کنید. این گزینه به شما امکان میدهد فایلها را از طریق شبکه به اشتراک بگذارید.

اشتراکگذاری با حفاظت رمز عبور را روشن یا خاموش کنید. اگر اشتراکگذاری با حفاظت رمز عبور روشن باشد، کاربران دیگر برای دسترسی به پوشههای به اشتراکگذاشتهشده شما نیاز به وارد کردن نام کاربری و رمز عبور کامپیوتر شما خواهند داشت. اگر آن را خاموش کنید، هر کسی در شبکه میتواند به پوشههای به اشتراکگذاشتهشده شما دسترسی پیدا کند.
برای روشن کردن آن، روی گزینه رادیویی کنار «Turn password protected sharing on» کلیک کنید. اگر مشکلی با خاموش بودن آن ندارید، روی گزینه رادیویی کنار «Turn password protected sharing off» کلیک کنید.

برای به اشتراکگذاری یک پوشه در شبکه، باید فایلها را به اشتراک بگذارید تا کامپیوتر دیگر بتواند به آنها دسترسی پیدا کند. مراحل زیر را برای به اشتراکگذاری یک پوشه دنبال کنید:
- کلید Windows Key + E را فشار دهید تا فایل اکسپلورر باز شود.
- روی فایل یا پوشهای که میخواهید به اشتراک بگذارید، کلیک راست کنید.
- روی گزینه Properties کلیک کنید.
- به تب Sharing در بالای پنجره بروید.
- روی گزینه Share کلیک کنید.
- از منوی کشویی، گزینه Everyone را انتخاب کرده و روی Add کلیک کنید.
- سطح دسترسی را روی “Read/Write” (یا فقط “Read” اگر نمیخواهید کامپیوتر دیگر بتواند فایلها را تغییر دهد) تنظیم کنید.
- روی گزینه Share کلیک کنید.

برای دسترسی به فایلهای به اشتراکگذاشتهشده از یک کامپیوتر دیگر، باید نام کاربری و رمز عبور آن کامپیوتر را بدانید. شما میتوانید به فایلها در یک کامپیوتر ویندوز یا مک دسترسی پیدا کنید. مراحل زیر را برای دسترسی به فایلهای به اشتراکگذاشتهشده از یک کامپیوتر دیگر دنبال کنید:
- کلید Windows Key + E را فشار دهید تا فایل اکسپلورر باز شود.
- روی Network در پنل سمت چپ کلیک کنید.
- روی کامپیوتری که میخواهید به آن دسترسی پیدا کنید، کلیک کنید. اگر کامپیوتر در لیست مشاهده نمیشود، در نوار آدرس بالای صفحه، “\\” را تایپ کرده و سپس نام کامپیوتر را وارد کنید.
- نام کاربری و رمز عبور کامپیوتر را وارد کرده و روی Ok کلیک کنید.
- روی کاربری که میخواهید به فایلهای آن دسترسی پیدا کنید، کلیک کنید.
- پوشهای که شامل فایلهایی است که میخواهید به آنها دسترسی داشته باشید، باز کنید.
اشتراکگذاری فایل در ویندوز از طریق کابل LAN

از یک کابل شبکه LAN برای اتصال دو کامپیوتر به یکدیگر استفاده کنید.

صفحه “Network and Sharing Center” را در هر دو کامپیوتر باز کنید. برای اطمینان از تنظیمات صحیح، این کار را باید در هر دو کامپیوتر انجام دهید. برای باز کردن “Network & Sharing Center” در یک کامپیوتر ویندوز 10، مراحل زیر را دنبال کنید:
- روی دکمه Start ویندوز کلیک کنید.
- روی آیکون تنظیمات (چرخدنده) کلیک کنید.
- روی آیکون شبکه و اینترنت کلیک کنید.
- روی تنظیمات پیشرفته شبکه (Advanced network settings) در ویندوز 11 یا اترنت (Ethernet) در ویندوز 10 کلیک کنید.
- در ویندوز 10، روی تغییر تنظیمات پیشرفته اشتراکگذاری (Change advanced sharing settings) در بخش “تنظیمات مرتبط” (Related Settings) کلیک کنید.

روی گزینه “Ethernet” در هر دو کامپیوتر کلیک کنید. در ویندوز 10 این گزینه زیر “Internet” در سمت راست قرار دارد یا در ویندوز 11 زیر “Network adapters” قرار دارد. این کار وضعیت اترنت شما را نمایش میدهد.
اگر “Ethernet” را در سمت راست نمیبینید، روی “تغییر تنظیمات آداپتورها” (Change adapter settings) در سمت چپ کلیک کنید و سپس روی اتصال “Ethernet” که متصل است، کلیک راست کرده و گزینه “Properties” را انتخاب کنید.

روی گزینه “Properties” (در ویندوز 10) یا “Edit” (در ویندوز 11) در هر دو کامپیوتر کلیک کنید. در ویندوز 10، این اولین دکمه در پایین پنجره وضعیت (Status) است. در ویندوز 11، این گزینه کنار تنظیمات بیشتر آداپتورها (more adapter settings) قرار دارد.

گزینه «Internet Protocol version 4 (TCP/IPv4)» را انتخاب کرده و روی «Properties» کلیک کنید. این کار ویژگیهای پروتکل اینترنت را نمایش میدهد. این کار را برای هر دو کامپیوتر انجام دهید.

روی گزینه رادیویی کنار «Use the following IP addresses» کلیک کنید. این کار به شما اجازه میدهد یک آدرس IP منحصر به فرد برای هر دو کامپیوتر به صورت دستی وارد کنید.

یک آدرس IP منحصر به فرد برای هر دو کامپیوتر وارد کرده و روی «OK» کلیک کنید. میتوانید subnet mask را برای هر دو کامپیوتر روی «255.255.255.0» بگذارید. آدرسهای IP زیر را برای هر کامپیوتر وارد کنید:
- کامپیوتر 1: 192.168.1.2
- کامپیوتر 2: 192.168.1.1

ویراستار سیاست امنیتی محلی را فعال کنید (فقط در نسخه Home Edition ویندوز). شما نیاز دارید تنظیمات حریم خصوصی اتصال اترنت خود را ویرایش کنید. اگر از ویندوز پرو یا نسخه شرکتی استفاده میکنید، میتوانید این مرحله را نادیده بگیرید. اما اگر از نسخه خانگی ویندوز استفاده میکنید، باید یک فایل بچ دانلود کنید که برای فعالسازی ویراستار سیاست امنیتی محلی استفاده میشود. این روش در ویندوز 10 و 11 کار میکند.
- به وبسایت https://www.itechtics.com/enable-secpol-msc/ در یک مرورگر وب بروید.
- به پایین صفحه اسکرول کرده و روی «GPEdit Enabler for Windows 10 Home Edition» کلیک کنید.
- روی فایل دانلود شده در پوشه دانلودها راستکلیک کرده و «Run as Administrator» را انتخاب کنید.
- منتظر بمانید تا اسکریپت پردازش خود را تمام کند.

ویراستار سیاست امنیتی محلی را باز کنید. برای اینکه بتوانید فایلها را بین دو کامپیوتر به اشتراک بگذارید، باید اتصال اترنت را روی «Private» تنظیم کنید. این کار باید در هر دو کامپیوتر انجام شود. مراحل زیر را برای باز کردن ویراستار سیاست امنیتی محلی دنبال کنید:
- کلید «Windows key + R» را فشار دهید تا پنجره «Run» باز شود.
- عبارت secpol.msc را در پنجره Run تایپ کنید.
- روی «OK» کلیک کنید.

روی گزینه «Network List Manager Policies» کلیک کنید. این گزینه چهارمین گزینه در ویراستار سیاست گروه محلی است و گزینهای است که زیرپوشه ندارد. این کار را در هر دو کامپیوتر انجام دهید.

روی «Unidentified Networks» دو بار کلیک کنید. این کار پنجره ویژگیهای شبکههای شناسایینشده شما را نمایش میدهد.

گزینه «Private» را انتخاب کرده و روی «Apply» سپس «OK» کلیک کنید. این کار شبکههای شناسایی نشده شما را به «Private» تغییر میدهد. حالا اتصال اترنت باید در «Network and Sharing Center» به عنوان «Private» نمایش داده شود. این کار باید در هر دو کامپیوتر انجام شود.

برای به اشتراکگذاری یک پوشه با یک کامپیوتر دیگر، باید فایلها را به اشتراک بگذارید تا کامپیوتر دیگر بتواند به آنها دسترسی پیدا کند. مراحل زیر را برای به اشتراکگذاری یک پوشه دنبال کنید:
- کلید Windows Key + E را فشار دهید تا فایل اکسپلورر باز شود.
- روی فایل یا پوشهای که میخواهید به اشتراک بگذارید، کلیک راست کنید.
- روی «Properties» کلیک کنید.
- به تب «Sharing» در بالای پنجره بروید.
- روی گزینه «Share» کلیک کنید.
- از منوی کشویی، گزینه «Everyone» را انتخاب کرده و روی «Add» کلیک کنید.
- سطح دسترسی را روی «Read/Write» (یا فقط «Read» اگر نمیخواهید کامپیوتر دیگر بتواند فایلها را تغییر دهد) تنظیم کنید.
- روی «Share» کلیک کنید.

برای دسترسی به فایلهای به اشتراکگذاشتهشده از کامپیوتر دیگر، باید نام کاربری و رمز عبور آن کامپیوتر را بدانید. مراحل زیر را برای دسترسی به فایلهای به اشتراکگذاشتهشده از یک کامپیوتر دیگر دنبال کنید:
- کلید Windows Key + E را فشار دهید تا فایل اکسپلورر باز شود.
- روی «Network» در پنل سمت چپ کلیک کنید.
- روی کامپیوتری که میخواهید به آن دسترسی پیدا کنید، کلیک کنید. اگر کامپیوتر در لیست مشاهده نمیشود، در نوار آدرس بالا، \\[computer-name] را تایپ کنید.
- نام کاربری و رمز عبور را وارد کرده و روی «OK» کلیک کنید.
- روی کاربری که میخواهید به فایلهای آن دسترسی پیدا کنید، کلیک کنید.
- پوشهای که شامل فایلهایی است که میخواهید به آنها دسترسی داشته باشید، باز کنید.