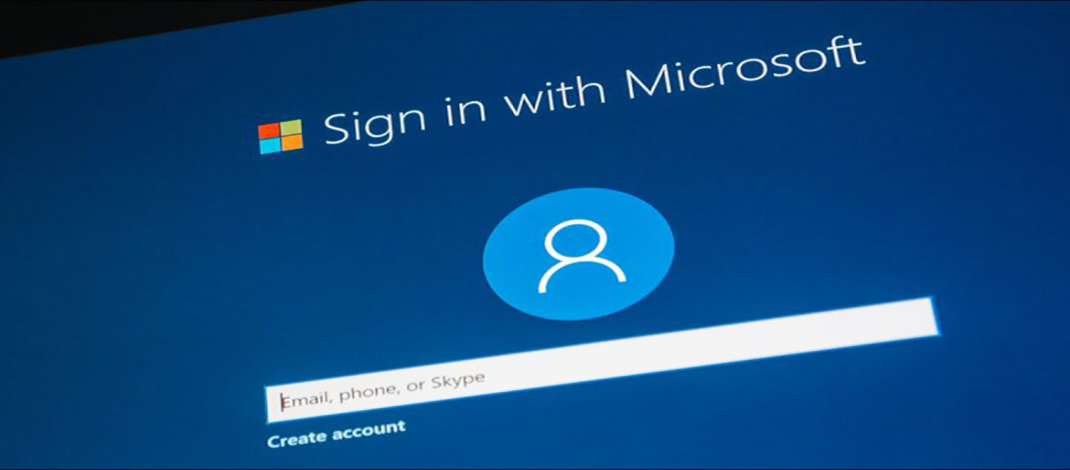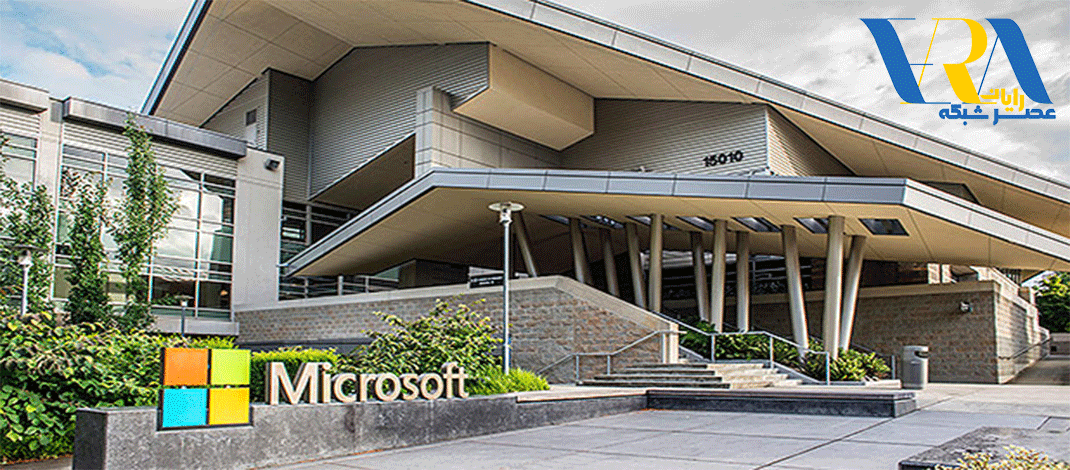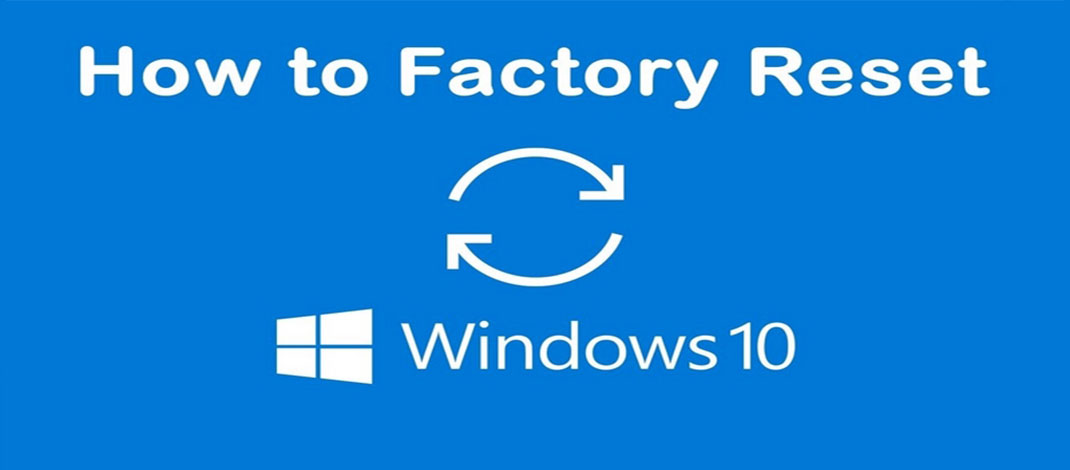چگونه با ویندوز پکیج منیجر روی سیستم خود برنامه نصب کنیم؟
به نقل از دیجیاتو
مایکروسافت قابلیت جدیدی به نام ویندوز پکیج منیجر (Windows Package Manager) یا Winget را به سیستم عامل خود اضافه کرده که امکان نصب برنامهها توسط خط فرمان را فراهم میکند. در این مطلب نحوه نصب برنامه با ویندوز پکیج منیجر را آموزش میدهیم.
برای نصب برنامه با ویندوز پکیج منیجر میتوانید از وب اپلیکیشن «Winstall» استفاده کنید. این وب اپ امکان نصب سریع و ساده برنامههای ویندوزی را تنها با چند کلیک ممکن میکند.
Winstall و Winget چگونه کار میکنند؟
با ویندوز پکیج منیجر مایکروسافت که Winget نیز نام دارد، میتوانید در کمترین زمان ممکن یک یا چندین برنامه را به وسیله یک دستور دانلود و روی سیستم خود نصب کنید. عملکرد Winget مشابه پکیج منیجر لینوکس است.
ویندوز پکیج منیجر هنوز در حالت پیش نمایش قرار دارد و درون ویندوز ۱۰ قرار نگرفته است. با این حال در آینده کاربران به نسخه پایدار آن در سیستم عامل مایکروسافت دسترسی پیدا خواهند کرد.
با وجود کارایی بالای ویندوز پکیج منیجر، بسیاری از کاربران از خط فرمان اطلاعی ندارند و میخواهند با یک رابط کاربری گرافیکی به برنامههای محبوب خود دسترسی پیدا کنند. به همین دلیل به سراغ یک برنامه شخص ثالث به نام Winstall میرویم.

Winstall یک رابط تحت وب است که به شما امکان انتخاب اپ موردعلاقه خود را در یک مرورگر میدهد. این وبسایت یک دستور برای نصب خودکار برنامههای موردنظر با Winget را در اختیارتان قرار میدهد. با این وب اپ دیگر نیازی به اطلاع از نحوه کارکرد Winget یا نوشتن خط فرمان نخواهید داشت.
برای استفاده از Winstall نیازی به نصب نرم افزار اضافهای ندارید و با یک وبسایت سروکار دارید. این وبسایت یک دستور در اختیار شما قرار میدهد که با ویندوز پکیج منیجر کار میکند و شما میتوانید نحوه عملکرد آن را ببینید.
انتظار میرود در آینده رابطهای گرافیکی بیشتری برای ویندوز پکیج منیجر ارائه شوند، با این حال هم اکنون Winstall یکی از محبوبترین آنها محسوب میشود.
نحوه نصب برنامه با Winstall
برای نصب برنامه با ویندوز پکیج منیجر اول از همه باید Winget را روی سیستم خود نصب کنید. بدون نصب ویندوز پکیج منیجر، Winstall کار نخواهد کرد. در آینده Winget به بخشی از ویندوز ۱۰ تبدیل میشود و میتوانید از ابزارهایی مانند Winstall بدون نیاز به نصب هرگونه نرم افزار استفاده کنید.
پس از نصب ویندوز پکیج منیجر، به سایت Winstall بروید. از نوار جستجو برای پیدا کردن اپ موردنظر خود استفاده کنید یا سری به برنامههای محبوب بزنید. برنامههای موردنظرتان را وارد اسکریپت نصب خود کنید.

پس از اینکه تمام برنامههای محبوبتان را از این سایت انتخاب کردید، روی دکمه «Generate Script» در پایین صفحه کلیک کنید.

سایت Winstall دستور موردنیاز برای نصب اپها را به شما نشان میدهد. لیست کامل اپها در پایین این صفحه قرار دارد و میتوانید آن را ببینید. اگر پس از انتخاب یک برنامه از تصمیم خود پشیمان شدید، امکان حذف آن از لیست وجود دارد.

برای نصب این برنامهها باید یک ترمینال ویندوز، کامند پرامپت (Command Prompt) یا پاورشل (PowerShell) را باز کنید. برای استفاده از ویندوز پاورشل میتوانید روی دکمه استارتاپ راست کلیک کنید یا دکمههای ویندوز + X را فشار دهید و سپس گزینه «Windows PowerShell» را انتخاب کنید. نیازی به اجرای نسخه ادمین آن ندارید.

دستور را از صفحه وب کپی کرده و آن را وارد محیط خط فرمان کنید و در نهایت کلید Enter را فشار دهید. برای استفاده از پاورشل باید در سایت Winstall گزینه «Show PowerShell script» را انتخاب کنید.
در صورت تمایل میتوانید یک فایل bat. یا ps1. دانلود کنید که یک فایل اسکریپت است. با دو بار کلیک روی این فایل، دستور نمایش داده شده روی سایت، اجرا میشود.

حالا ویندوز پکیج منیجر به صورت خودکار برنامههای انتخاب شده در خط فرمان را نصب خواهد کرد. اگر پس از نصب تصمیم گرفتید برنامهای را حذف کنید، میتوانید از کنترل پنل یا تنظیمات ویندوز استفاده کنید. در حقیقت فرآیند حذف آن تفاوتی با برنامههای استاندارد ندارد.
علاوه بر امکان نصب برنامه با ویندوز پکیج منیجر میتوانید به قابلیتهای مفید دیگری در سایت Winstall دسترسی پیدا کنید. یکی از ویژگیهای جالب آن، امکان ایجاد یک پکیج از برنامههای مورد علاقهتان است تا دیگران به راحتی به آنها دسترسی پیدا کنند.
منبع: How To Geek