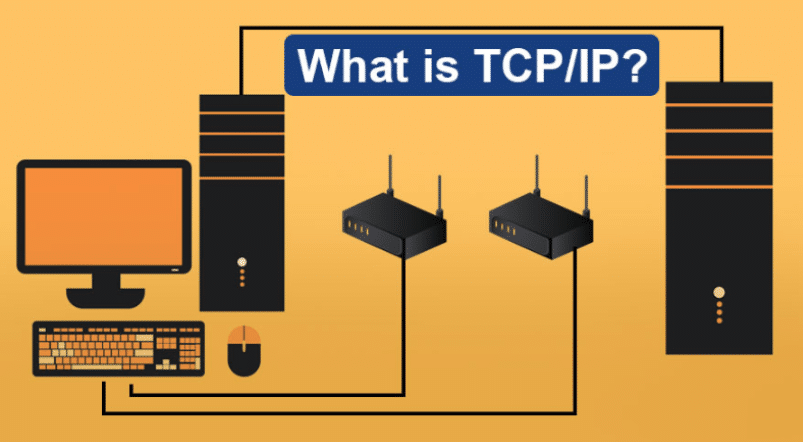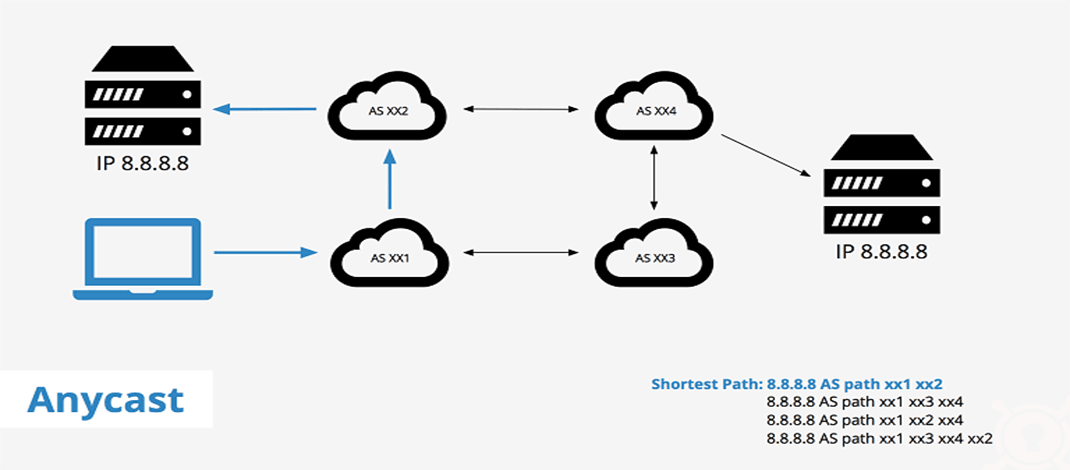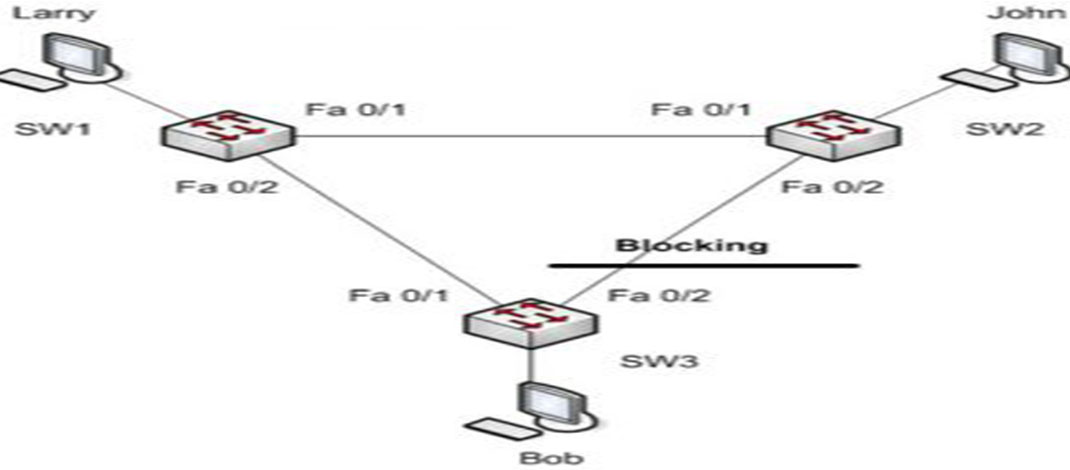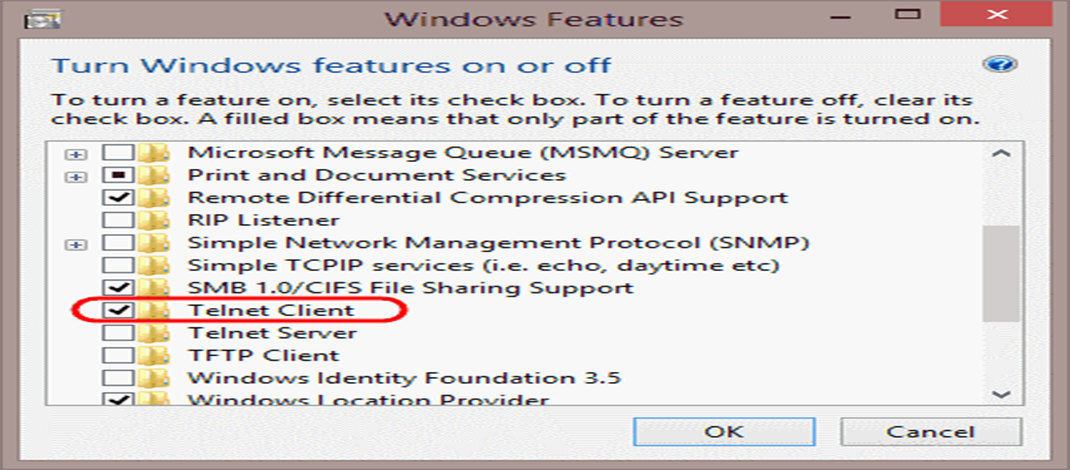چگونه بفهمیم کامپیوترمان میتواند در شبکههای گیگابیتی کار کند؟

اگر اینها سؤالاتی است که تابهحال برای شما پیشآمده، به شما پیشنهاد میکنیم ادامه این مطلب را پیگیری کنید. این نکات و ترفندها در ویندوز ۱۰، ۸ و ۷ کار میکنند؛ اما مثالهایی که در این مقاله آورده شده است، روی یک کامپیوتر ویندوز ۱۰ انجام شده است.
- در منوی استارت عبارت View Network Connections را جستجو کنید و بعد از ظاهر شدن نتیجه کلید اینتر را فشار دهید یا روی آن کلیک کنید. با این کار پنجره View Network Connections باز خواهد شد. شما در این پنجره یک یا چند آیتم را مشاهده خواهید کرد که هر یک از آنها نشان دهنده یک شبکه یا آداپتور مربوط به اتصال به شبکه (یا سرویس) داخل کامپیوتر شما است.
در اغلب کامپیوترها معمولاً شما دو آیتم را مشاهده خواهید کرد، یکی برای آداپتور باسیم که اغلب با نام Ethernet یا Local Area Connection مشخص میشود و یک نام دیگر برای Wi-Fi شما است. بعضی مواقع هم ممکن است یک گزینه برای بلوتوث وجود داشته باشد. اما ما در این مقاله تنها روی Ethernet و Wi-Fi تمرکز خواهیم کرد.
- در یک فضای خالی داخل پنجره Network Connections راست کلیک کرده و گزینه View را انتخاب کنید، سپس روی Details کلیک کنید. حالا آداپتور شما با جزئیات بیشتر و چند ستون حاوی اطلاعات مهم ظاهر خواهد شد.
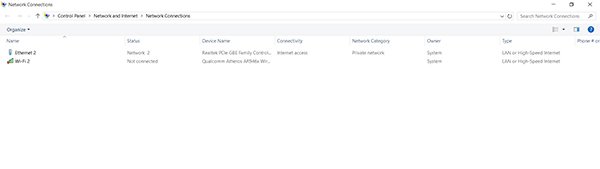
-
- Name تنها نشاندهنده نام یک اتصال است. شما میتوانید با راست کلیککردن روی یک آیتم آن را به هر نامی که مایل هستید تغییر دهید.
- Status نشان میدهد که آیا این آیتم فعال یا غیرفعال است، به یک شبکه متصل شده است یا خیر و غیره. با راست کلیککردن روی آن این گزینه را در اختیار خواهید داشت که آن را فعال یا غیرفعال کنید. زمانی که اتصال برقرار است نام شبکه فعلی نمایش داده میشود.
- Device Name اطلاعاتی بیشتر از صرفاً نام آداپتور شبکه را در اختیار شما قرار میدهد. این گزینه معمولاً نوع شبکه را نیز مشخص میکند. برای ارتباطات باسیم اگر شما کلمه gigabit یا GbE را در نام دستگاه مشاهده کردید، متوجه خواهید شد که این آداپتور قابلیت پشتیبانی از سرعت گیگابیتی را دارد، به این معنا که میتواند تا سرعت ۱۰۰۰ مگابیت در ثانیه را منتقل کند (شما همیشه با جستجوی نام دستگاه خود در گوگل نیز میتوانید از جزئیات مشخصات آن مطلع شوید). برای یک آداپتور وایفای این بخش معمولاً نوع استاندارد وایفای را نمایش میدهد. برای مثال، ممکن است آداپتور شما از آخرین استاندارد 802.11ac و استاندارد قدیمیتر 802.11n پشتیبانی کند.
- Connectivity مشخص میکند که آیا اتصال شبکه فعلی شما امکان دسترسی به اینترنت را هم دارد یا خیر. به یاد داشته باشید که اگر شما به طور همزمان دو آداپتور در کامپیوتر خود داشته باشید که هر دو به یک شبکه یکسان (اینترنت) متصل شده باشند، کامپیوتر شما درآنواحد تنها از یکی از آنها استفاده خواهد کرد. این به این معنا است که برای رسیدن بهسرعت اتصال بهتر شما باید آداپتوری که با سرعت کمتری به شبکه متصل میشود (معمولاً وایفای) را غیرفعال کنید.
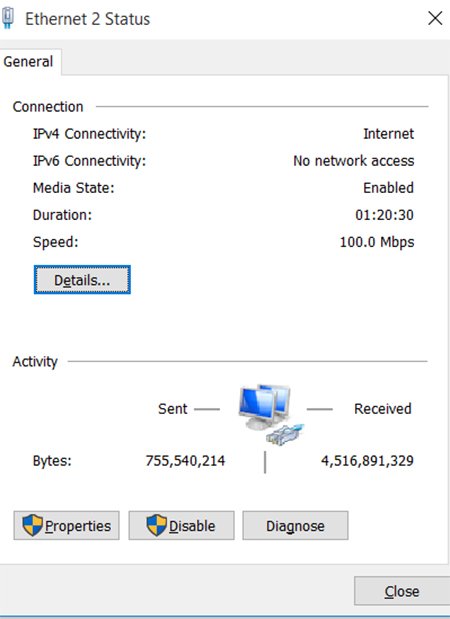
4، حالا اگر شما روی دکمه Details موجود در پنجره Status کلیک کنید آدرس مک (یا همان آدرس فیزیکی)، آدرس آیپی، آداپتور و همچنین روتری که با آن به شبکه متصل شدهاید و یک سری اطلاعات دیگر را مشاهده خواهید کرد.
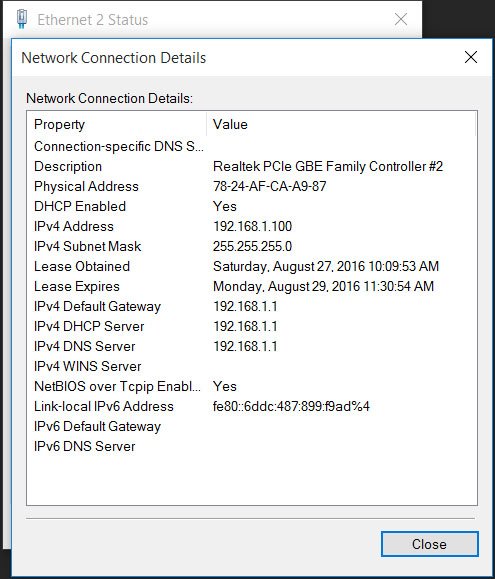
منبع: مجله شبکه