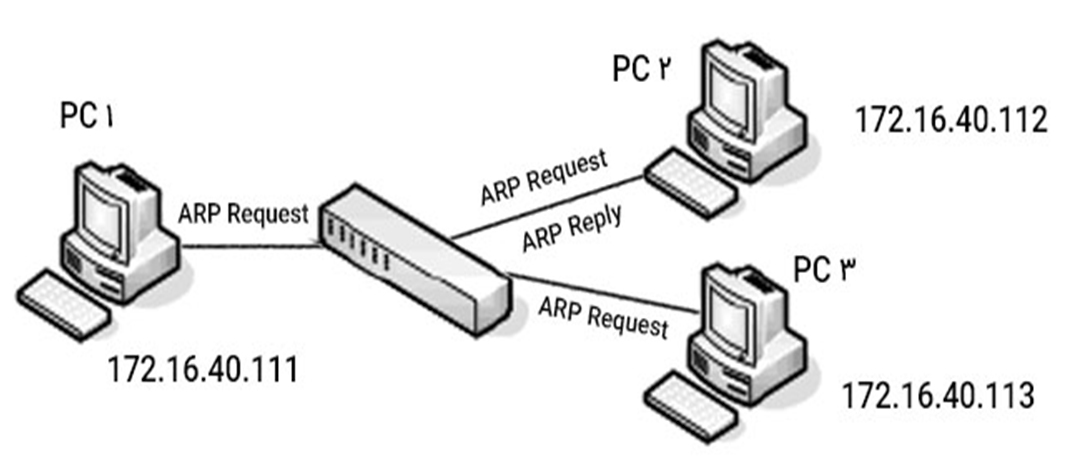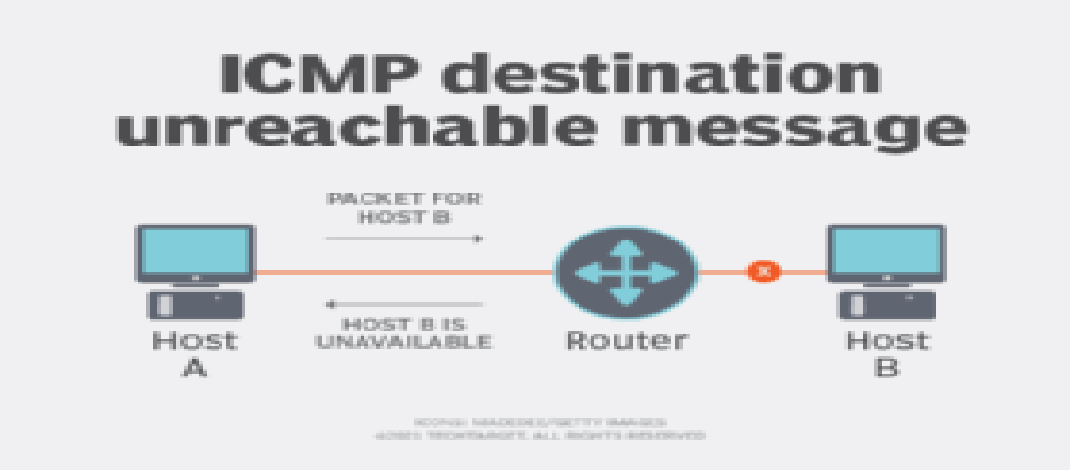SSID وای فای چیست؛ چگونه نام شبکه را تغییر دهیم یا مخفی کنیم؟
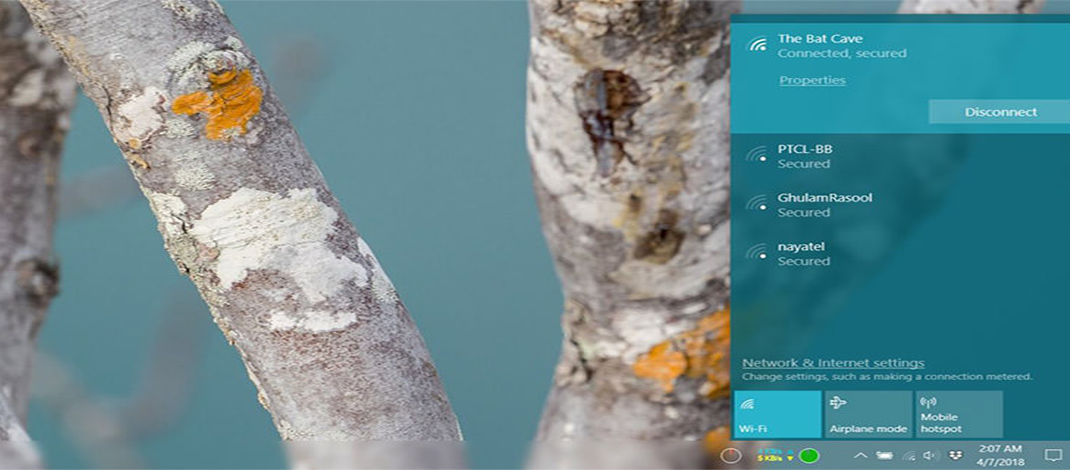
وای فای چیست؛چگونه نام شبکه را تغییر دهیم یا مخفی کنیم؟
همان نام شبکهی وایفای است که به وسیلهی آن میتوانید مودم خود را از میان چندین شبکهی مختلف پیدا کنید؛ اگر مایلید نام وایفای خود را تغییر دهید یا با سازوکار و تنظیمات مختلف آن آشنا شوید، با زومیت همراه باشید .
هنگامی که قصد دارید به یک شبکهی وایفای متصل شوید، به وسیلهی نام آن، شبکهی مورد نظر را تشخیص میدهید؛ اگر در خانه باشید احتمالا نام وایفای شما همان اسم شرکت خدماتدهنده یا مودم روتر شما است. همچنین میدانید که امکان تغییر نام شبکه وای فای وجود دارد؛
اما در پنل مدیریت مودم روتر، هیچ قسمت خاصی برای انجام این کار تخصیص داده نشده است، به این دلیل که گزینهای بهصورت «نام شبکه» یا «Network Name» در پنل وجود ندارد، در عوض گزینهی مخفف عبارت Service Set Identifier موجود است که نام شبکهی وایفای شما را مشخص میکند .
یک شبکهی وایفای به وسیلهی شناسایی میشود؛ زمانی که روی گزینهی اتصال یا connect به یک شبکه بیسیم در رایانه یا گوشی موبایل کلیک میکنید، فهرستی از اسامی شبکههای وایفای نزدیک به شما نمایش داده میشود که در واقع همان نامهایی هستند که تحت عنوان روی شبکه تنظیم شدهاند .
شبکه های مختلف با نام مشابه ممکن است متوجه شده باشید که گاهی نام یک شبکه بیش از یک بار در لیست شبکههای موجود نمایش داده میشود .
شبکههای مختلف با نام یکسان، الزاما مشکل فنی یا شبکهی مشابه نیستند، بلکه شبکههای مختلف وایفای میتوانند یکسان داشته باشند و هیچ مانعی وجود ندارد که شخصی نتواند نامی مشابه نام شبکه شما برای وایفای خود انتخاب کند.
در واقع ممکن است شخصی مشابه شما انتخاب کرده باشد که تنها تأثیر این امر، دشوار شدن تشخیص شبکههای مختلف هنگام اتصال به آنها است. بهجز این، رمز عبور وایفای، پهنای باند، سابقهی مرور (Browsing history) و هر چیز دیگری کاملا محفوظ است .
هنگامی که کاربر تلاش میکند به یک شبکه WiFi متصل شود که مشابه شبکهی دیگر دارد، شبکه یک رمز عبور درخواست میکند و فقط اگر رمز عبور هر دو شبکه با مشابه، یکسان باشد، مجاز به اتصال به آن میشود. برای مثال، هیچ کس نمیتواند از گذرواژهای که برای اتصال به شبکهی وای فای خود استفاده میکند، تنها به دلیل نام یکسان با شبکهی شما، برای اتصال به وایفای شما استفاده کند.
در واقع انتخاب نامهای یکسان هیچ تأثیری بر امنیت شبکهی شما ندارد و فقط پیدا کردن آن در میان چند نام مشابه را دشوار میکند؛ اما امروزه با استفاده از ذخیرهی خودکار گذرواژه، دستگاه بهراحتی شبکهی شما را بین انبوه اسامی پیدا میکند و به آن متصل میشود .
تصور کنید که در خیابانی زندگی میکنید که درب ورودی تمامی خانهها سبزرنگ است ( یکسان)؛ اما هر درب فقط با کلید مخصوص به خودش باز میشود (گذرواژههای متفاوت .
خصوصیات یک
یک میتواند حدکثر ۳۲کاراکتر داشته باشد و به کوچک یا بزرگ بودن حروف حساس است، برای مثال : MyWiFiNetwork و mywifinetwork نامهای مشابه نیستند. همچنین نمیتوانید از کاراکترهای ویژه استفاده کنید اما امکان استفاده از فاصله یا Space وجود دارد .
البته این موضوع تنها زمانی اهمیت دارد که بخواهید همه چیز را مجددا تنظیم کنید؛ برای کاربر عادی که تنها قصد دارند به شبکه متصل شوند، دانستن کلمه عبور و نام شبکه کافی است .
روش تغییر
تغییر نام شبکهی وای فای یا کار آسانی است اما قبل از آن باید بدانید که چگونه به پنل تنظیمات مودم روتر خود وارد شوید. عموما آدرس ورود به پنل مودم 192.168.1.1 و نام کاربری و رمز عبور آن، هر دو admin است و در غیر این صورت پشت مودم درج میشود .
متأسفانه نمیتوان روش پیدا کردن تنظیمات را در پنل مودم شرح داد, زیرا هر مودم تنظیمات منحصر به خود دارد؛ عموما میتوان در زیرشاخهی Wireless گزینهی Wireless Network Name یا را پیدا کرد البته ممکن است در هر قسمت دیگری قرار داشته باشد؛ بهترین راه پیدا کردن آن جستجو در گوگل است .
هیچ اجباری برای تغییر نام شبکهی Wi-Fi وجود ندارد، اما معمولا تغییر آن ایدهی جالبی است. اگر اغلب در محدودهی شبکههای دیگر با نام مشابه شبکهی خود باشید، تمایل بیشتری به این تغییر خواهید داشت .
تنظیمات < >در برخی مودمها
پنهان کردن
به آسانی میتوانید خود را پنهان کنید. یک گزینه برای این کار در پنل مدیریت مودم وجود دارد (معمولا به نام Visibility Status یا Hide یا Broadcast و …)؛ مخفی کردن اغلب بسیار آسان و در حد برداشتن تیک یک گزینه است؛ اما اتصال به شبکه با پنهان کمی متفاوت خواهد بود .
اتصال به شبکهی WiFi با مخفی هم کار آسانی است .
اتصال به شبکهی مخفی در ویندوز ۱۰
با کلیک روی آیکون WiFi اگر یک شبکه مخفی در محدوده وجود داشته باشد، گزینهی ‘Hidden Network’ را در لیست شبکه های موجود مشاهده خواهید کرد. روی آن کلیک کنید. از شما خواسته میشود که نام شبکه و رمز عبور را وارد کنید؛ این قسمت یکی از موارد نادری است که در آن نیاز به دانستن دارید و باید حروف بزرگ و کوچک و فاصلهها را دقیقا به یاد بیاورید.
اتصال به شبکهی مخفی در ویندوز ۷، ۸، ۸.۱و ۱۰
میتوانید از طریق کنترل پنل هم به یک شبکه مخفی متصل شوید، فایل اکسپلورر را باز و در نوار بالایی، آدرس زیر را کپی کنید :
Control Panel\Network and Internet\Network and Sharing Center
روی گزینهی ‘Set up a new connection or network’ کلیک کنید و در پنجره جدید گزینهی ‘select Manually connect to a network‘ را انتخاب کنید.
در صفحه جدید نام و رمز عبور شبکه را وارد کنید تا بهراحتی به آن متصل شوید .
اتصال به شبکهی مخفی در macOS
در macOS، اتصال به شبکه با پنهان بسیار سادهتر است؛ با کلیک روی آیکون وایفای در نوار منو، گزینهی ‘Join the other network’ را انتخاب کنید .
نام شبکه و گذرواژه آن را در پنجرهای که باز میشود وارد کنید و به شبکه متصل شوید .
در نهایت ذکر این نکته خالی از لطف نیست که مخفی کردن نام وایفای از جمله اقدامات اولیهای است که تا حدی میتوند امنیت سیستم و شبکهی شما را بالا ببرد؛ اما نمیتواند کاملا از دسترس همه خارج شود. با این حال انجام این کار از همواره قابل شناسایی بودن شبکه بهتر خواهد بود .