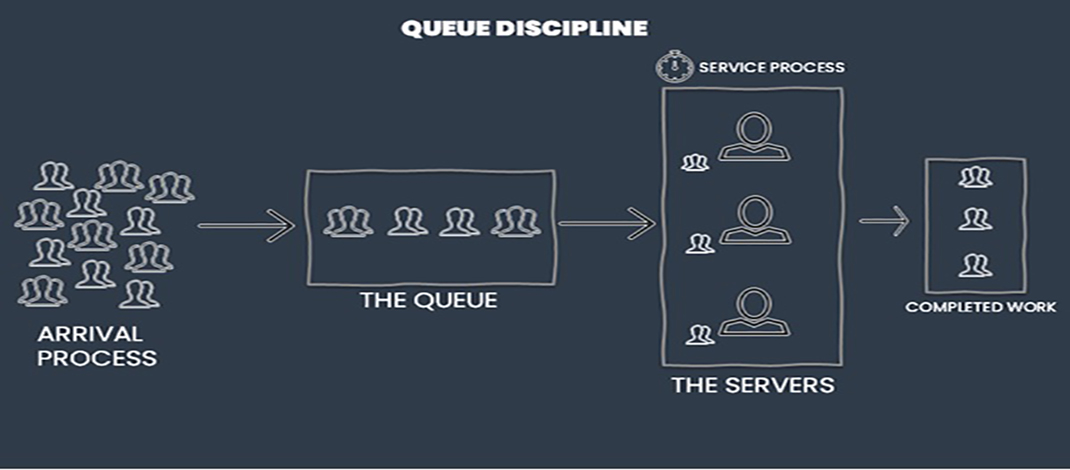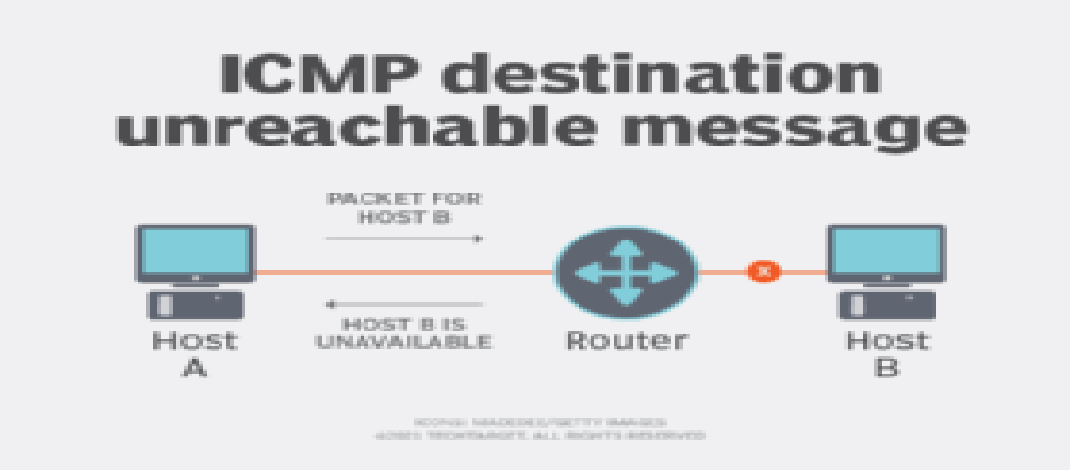چگونه فایلهای موجود در ویندوز11 را Zip و Unzip کنیم؟
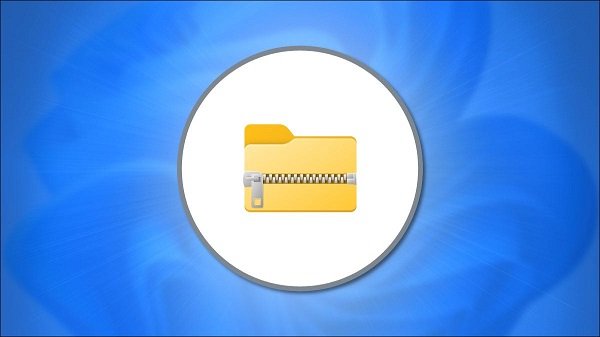
در ویندوز 11، فرمت فایل ZIP (ZIP file format)، دادهها را فشرده و فایلها را کوچکتر میکند، که این امر سرعت انتقال فایلها را افزایش داده و در فضای دیسک صرفه جویی میشود.
شما همچنین میتوانید از فشردهسازی ZIP برای ترکیب چندین فایل در یک بستهبندی فشرده استفاده کنید. در ادامه به نحوه زیپ وآنزیپ کردن فایلها در ویندوز 11 میپردازیم.
ابتدا، با استفاده از File Explorer، فایل ( یا فایلهایی) که میخواهید فشرده یا ترکیب کنید را در یک فایلZIP قرار دهید. این تکنیک همچنین در مورد فایلهای روی دسکتاپ شما کاربرد دارد.
قبل از فشردهسازی، بدانید که اگر فولدرها را فشرده یا زیپ کنید، ساختار فولدر داخلی آنها هنگامی که بعداً از حالت فشرده خارج میشوند، حفظ خواهد شد. اگر میخواهید گروهی از فایلها یا فولدرها را زیپ کنید، با کشیدن نشانگر ماوس بر روی فولدرها، از طریق مستطیل انتخاب، آنها را انتخاب کرده و سپس روی این گروه راست کلیک کنید.
اگر هم که یک فایل واحد است، روی آن راست کلیک کنید. در منویی که ظاهر میشود، “Compress to ZIP file” را انتخاب کنید.
پس از لحظهای، فایل ZIP شما در همان فولدر که فایلهای مبدا را به تازگی فشرده کردهاید، ظاهر میشود. نام فایل ZIP برجسته میشود و به شما امکان میدهد تا هرنامی که میخواهید تایپ کنید. یک نام جدید برای فایل تایپ کنید یا بگذارید همان نام پیشفرض باشد. هر زمان که آماده هستید، Enter را فشار دهید.
کار تمام شد. خیلی ساده و راحت! اکنون که یک فایل زیپ دارید، میتوانید آن را کپی کرده یا مانند سایر فایلها به اشتراک بگذارید.
نحوه استخراج فایل زیپشده در ویندوز 11
استخراج فایلهای زیپ شده یا همان خارج کردن فایلها از حالت فشردگی در ویندوز 11، بسیار ساده و راحت است. ابتدا فایل ZIP که میخواهید استخراج کنید را در File Explorer جستجو کنید. سپس، فایل را راست کلیک کرده و “Extract All” را در منو انتخاب کنید.
در پنجره “Extract Compressed (zipped)Folders” که ظاهر میشود، مسیر فایل فعلی را به عنوان محل پیشفرض فایلهای آنزیپ شده ، مشاهده خواهید کرد. اگر میخواهید محل استخراج فایلها را تغییر دهید، روی “Browse” کلیک کنید و سپس به درایو یا فولدر مورد نظر بروید.
اگر میخواهید پس از اتمام فرایند، فایلهای استخراج شده را در File Explorer ببینید، کادر کنار “Show extracted files when complete” را علامت بزنید. وقتی کارتان با آن گزینهها تمام شد، روی “Extract” کلیک کنید.
فایلهای فشرده شده در فایل ZIP اکنون در مکان انتخابی شما استخراج میشوند. اگر گزینه “Show extracted files when complete” را علامت زدهاید، آن مکان به عنوان یک پنجره جدید در File Explorer باز میشود.هر چقدر که لازم است میتوانید این کار را انجام دهید و از فشردن کردن فایلهای خود لذت ببرید.
منبع: howtogeek